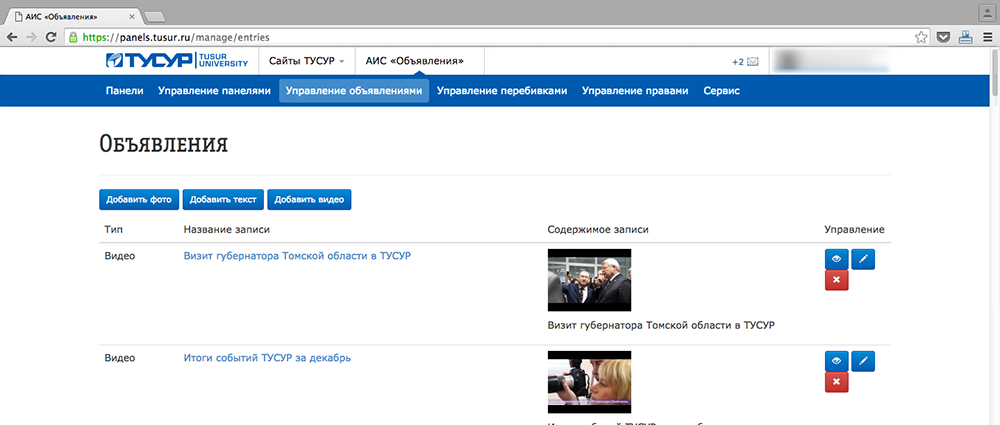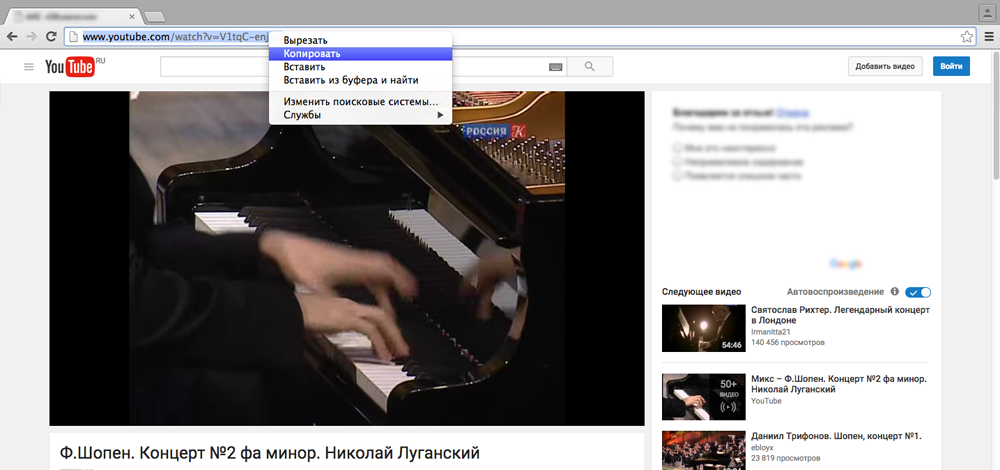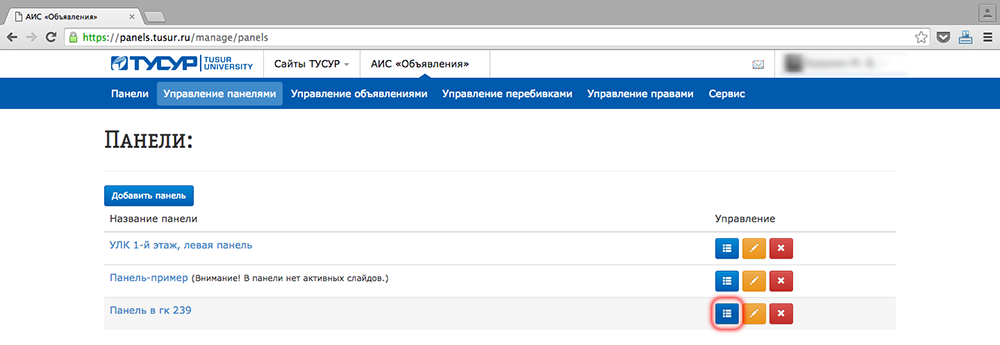1. Воспроизведение на устройстве
Откройте браузер, перейдите на https://panels.tusur.ru/, нажмите на нужную панель и вещание начнется. Составленная для панели сетка вещания будет воспроизводиться по кругу, бесконечно. Также рекомендуется перевести браузер в полноэкранный режим (как это сделать, зависит от браузера и операционной системы вашего устройства). Отметим, что воспроизведение не требует регистрации в системе или наличия прав менеджера или администратора.
2. Права на управление системой
Убедитесь что у вас есть учетная запись в кабинете ТУСУР. Отправьте на адрес developers@openteam.ru электронное письмо с информацией о себе(ФИО, должность, электронная почта учетной записи в кабинете ТУСУР), и о том, в каком подразделении вы намерены производить вещание. Мы рассмотрим вашу заявку и ответим вам. Если вы хотите ускорить рассмотрение или у вас есть вопросы по получению прав, свяжитесь с нами по телефону (3822) 70-15-57. Права менеджера могут быть выданы на одно или несколько подразделений. Обратите внимание: все дальнейшие инструкции подразумевают у вас наличие у вас прав менеджера или администратора.
3. Панели
3.1 Что такое панель?
В терминологии системы Панелью называется сформированная(обычно для показа на конкретном экране) сетка вещания( контент, порядок и длительность показа каждого элемента). Несмотря на название, вы можете воспроизводить сетку вещания одной панели на любом количестве экранов одновременно.
3.2 Как создать панель?
Перейдите в раздел«Управление панелями». Нажмите кнопку «Добавить панель». Введите название панели(постарайтесь выбрать наиболее говорящее и описывающее местоположение и предназначение панели), и выберите подразделение в котором она будет находится(если вам выданы права на редактирование панелей в нескольких подразделениях). Нажмите кнопку «Создать панель»
4. Объявления
Объявления - это то, что система показывает на панелях. Объявления могут быть трех видов: фото, видео и текст.
4.1 Просмотр объявлений
Просмотреть список всех доступных на текущий момент вашему подразделению объявлений вы можете на вкладке «Управление объявлениями» - там вы увидите таблицу, на которой будут перечислены объявления, их тип и в столбце «управление» возможные действия: просмотреть, редактировать и удалить.
4.2 Как создать видеообъявление?
Система в данный момент может показывать только видео с youtube.com. Убедитесь что видео, которое вы хотите добавить в объявление есть на youtube.com и что оно доступно для просмотра. После этого скопируйте адрес этого видео.
Перейдите на вкладку «Управление объявлениями» и нажмите на кнопку «Добавить видео». Введите название видео, вставьте ссылку и выберите подразделение, для которого вы объявление создаете. Нажмите кнопку «Создать объявление».
4.3 Как создать объявление с фотографией?
Перейдите на вкладку «Управление объявлениями» и нажмите на кнопку «Добавить фото». Введите подпись к фотографии, нажмите на кнопку «выберите файл» и выберите файл с фотографией. Выберите подразделение, для которого вы объявление создаете. Нажмите кнопку «Создать объявление».
4.4 Как создать объявление с текстом?
Перейдите на вкладку «Управление объявлениями» и нажмите на кнопку «Добавить текст». Введите заголовок, на странице в текстовом редакторе введите или отредактируйте текст(или вставьте готовый). Выберите подразделение, для которого вы создаете объявление. Встроенный редактор поддерживает различные способы форматирования текста, добавление изображений и гиперссылок. В силу специфики системы, большинство пользователей не сможет «прокрутить» длинный текст до конца, поэтому воздержитесь от длинных текстов, будьте лаконичны. Нажмите кнопку «Создать объявление».
5. Управление сеткой вещания панели
5.1 Добавление объявления на панель
Зайдите на вкладку «Управление панелями», выберите нужную вам панель и нажмите на кнопку «Сетка вещания».
На сетке вещания нажмите на кнопку «Добавить слайд».
На форме создания слайда выберите нужное (и заранее созданное объявление), дату начала и дату конца показа объявления. Для текстовых и фото объявлений укажите длительность показа (по умолчанию 30 секунд). Для видео объявлений длительность вычисляется исходя из длины видео. Нажмите на кнопку «Создать слайд». Также обращаем ваше внимание на то, что если на панели присутствует слайд с объявлением, в выборе доступных объявлений его не окажется.
5.2 Добавление объявлений на выбранные панели в момент создания
При создании любого типа объявления вы можете сразу добавить слайд с ним на любое количество доступных вам панелей. Для этого во время создания объявления нажмите на кнопку .
В появившейся форме выберите нужную панель, продолжительность показа слайда и сроки начала и окончания. Если вам нужно создать слайд с объявлением на еще одной панели - нажмите на кнопку еще раз.
Если вы передумали создавать слайд или лишний раз нажали на кнопку , вы можете удалить слайд нажатием кнопки После того, как вы добавили все нужные слайды, нажмите на кнопку «Создать объявление».
5.3 Изменение порядка трансляции объявлений или изменение объявлений
Вы можете выстроить порядок трансляции объявлений в панели, перейдя на страницу сетки вещания панели с вкладки «Управление панелями»(как в предыдущем пункте). В столбце «Управление» сетки вещания вы увидите три кнопки (редактировать, удалить и сортировать). Зажав кнопку вы можете перетащить нужное вам объявление на нужную позицию. Кнопка удаляет объявление с панели(но не из системы). Кнопка позволяет отредактировать слайд с объявлением.